Tìm được hosting mới giá tốt hơn, chất lượng hơn và phù hợp hơn với website của mình? Bạn có thể chuyển host WordPress ngay với 3 thao tác cực kỳ đơn giản.
Lựa chọn hosting luôn là yêu cầu đầu tiên để bạn tạo một website mới. Web hosting là một không gian lưu trữ thông tin website của bạn, đồng thời giúp trang web có thể hoạt động trên internet.
Nhưng nếu bạn gấp rút hay còn chưa có nhiều kinh nghiệm trong việc lựa chọn nhà cung cấp hosting, thì việc gặp host không phù hợp với nhu cầu rất có khả năng xảy ra.
Mặc dù vậy, bạn cũng không cần quá lo lắng về vấn đề này. Sau khi website đã khởi chạy, bạn có thể thử nghiệm nhiều yếu tố như dung lượng, băng thông, tốc độ tải,.. đề ra các yêu cầu mà hosting của website cần có và tiến hành tìm kiếm nhà cung cấp phù hợp nhất.
Một khi đã lựa chọn được web hosting phù hợp, bạn có thể tiến hành chuyển host WordPress ngay với tiến trình cơ bản này, áp dụng được với nhiều nhà cung cấp hosting khác nhau:
- Backup dữ liệu website trên host cũ
- Upload dữ liệu lên host mới
- Liên kết domain và host mới
Thao tác tiến hành chuyển host thực ra rất đơn giản, bạn có thể tự mình thực hiện sau khi xem hướng dẫn chuyển host cho WordPress bằng Cpanel của Tadu ở phần nội dung tiếp theo đây mà không cần sự trợ giúp từ team kỹ thuật đâu nhé!
Chuẩn bị trước khi chuyển host WordPress
1. Thông tin của host mới
Tất nhiên, điều kiện đầu tiên để chuyển host WordPress là chuẩn bị hosting. Bạn có thể đăng ký cloud hosting hoặc nâng cấp lên đăng ký VPS mới.
Bạn nên lưu các thông tin đăng nhập Cpanel, địa chỉ IP và DNS,... để phục vụ cho các bước tiếp theo.
2. Thêm tên miền vào host mới
Để thêm domain vào host mới, bạn có thể chọn primary domain ngay khi đăng ký mua host hoặc thêm tên miền vào host trong Cpanel bằng cách:
- Đăng nhập vào Cpanel của host mới.
- Tại trang quản trị Cpanel, kiếm phần Domains và chọn Addon domains.
- Sau đó, nhập domain và các subdomain hiện tại, thư mục gốc để chứa domain.
- Cuối cùng, click chọn Add Domain để hoàn tất thêm tên miền vào host mới.

Thêm domain và host mới trước khi bắt đầu chuyển host WordPress
3. Tắt tất cả plugin cache và bảo mật đang hoạt động
Bạn nên tạm ngưng hoạt động một số plugin sau đây trước khi chuyển host WordPress:
- Các plugin hỗ trợ cache như WP Rocket, LiteSpeed Cache, W3 Total Cache hay Super Cache, Fastest Cache,...
- Các plugin hỗ trợ bảo mật như Wordfence Security, Ithemes Security, Sucuri Security, Bulletproof hay All in One WP Security,...
Sau khi hoàn tất chuẩn bị, bạn có thể bắt đầu chuyển host WordPress với hướng dẫn chuyển host sau đây.
Hướng dẫn chuyển host WordPress thủ công bằng Cpanel
Bước 1: Sao lưu dữ liệu website WordPress trên host cũ
1.1. Tải mã nguồn website ở host cũ
Trước tiên, bạn nên tải về mã nguồn website trên host cũ để lưu trữ tại máy:
- Đăng nhập Cpanel của host cũ, chọn File Manager
- Vào thư mục gốc cài đặt website (thường là public_html)
- Nhấn Select All để chọn tất cả file mã nguồn
- Nhấn Compress hoặc nhấp chuột phải > Chọn Compress để nén file
- Lúc này, sẽ có hộp thoại tùy chọn xuất hiện > Bạn chọn định dạng file là Zip Archive > Nhấn Compress File(s)
- Đợi tập tin nén hoàn tất, chọn Close
- Chọn file .zip vừa nén > Bấm Download để tải file mã nguồn về máy để phục vụ cho quá trình chuyển host WordPress.

Tải và lưu trữ mã nguồn website trên host cũ trước khi chuyển host WordPress
1.2. Sao lưu cơ sở dữ liệu trên host cũ
Dù bạn chuyển host WordPress sang bất kỳ nhà cung cấp hosting nào thì cũng cần có database của website hiện hành. Để sao lưu database của website trên host cũ, bạn nên tiến hành theo các bước sau đây:

Truy cập phpMyAdmin để quản lý database của website khi chuyển host WordPress
- Trong Cpanel host cũ > Chọn phpMyAdmin ở phần Database
- Chọn database của website cần chuyển host WordPress > Nhấn Export
- Chọn Go để tải file .SQL của database về máy.

Lưu trữ database của website trên host cũ để chuyển sang host mới
Như vậy là bạn đã hoàn tất backup toàn bộ dữ liệu cần thiết của website trên host cũ.
Bước 2: Upload dữ liệu website WordPress lên host mới
Để chuyển host WordPress sang host mới, bước tiếp theo bạn cần làm là upload các dữ liệu đã lưu ở bước 1 lên host mới.
2.1. Tải mã nguồn website lên host mới
- Đầu tiên, bạn có thể sử dụng thông tin host mới trong bước chuẩn bị để đăng nhập vào Cpanel của host mới.
- Tiếp theo, vào File Manager và đi đến thư mục gốc chứa tên miền.
* Nếu là domain chính thì domain sẽ thuộc thư mục gốc public_html, còn các domain thêm vào sẽ nằm ở folder khác trong thư mục gốc. Tùy theo đường dẫn bạn đã đăng ký khi thực hiện Addon Domains ở giai đoạn chuẩn bị.
- Chọn Upload để tải lên file .zip mã nguồn đã lưu ở bước 1.1
- Khi file tải lên hoàn tất, bạn chọn Extract để giải nén tập tin và xóa file .zip đi.

Tải lên mã nguồn để bắt đầu chuyển sang host mới
Khi thực hiện xong các bước này, mã nguồn website của bạn đã được up lên host mới.
2.2. Tạo database trên host mới
Bạn cần tạo một database trên host mới khi chuyển host WordPress để chứa các nội dung bài viết, thiết lập,... trên website, kết hợp với mã nguồn để trang web hoạt động trên host mới.
- Cũng trong Cpanel của host mới, bạn chọn MySQL Database để bắt đầu.
- Chọn Create New Database > Đặt tên cho database > Nhấn Create Database để tạo một cơ sở dữ liệu mới.
- Tại phần Add New User > Nhập tên và mật khẩu > Create User để tạo user mới. Lưu lại thông tin đăng nhập của user nhé!
- Khi đã tạo được user mới thì bạn tiếp tục kéo xuống phía dưới, chọn lại user và database vừa tạo để Add User To Database > Chọn Add > Tick vào All Privileges > Chọn Make changes để cấp quyền truy cập và database cho user.

Tiến hành cấp quyền truy cập database cho user vừa tạo trên host mới
2.3. Tải database cũ lên host mới
- Trong Cpanel > Chọn phpMyAdmin
- Vào database vừa tạo trong phpMyAdmin
- Nhấn Import > Nhấn Choose file và chọn database .sql đã được tải về ở bước 1.2 > Nhấn Go để upload database ở host cũ lên host mới.
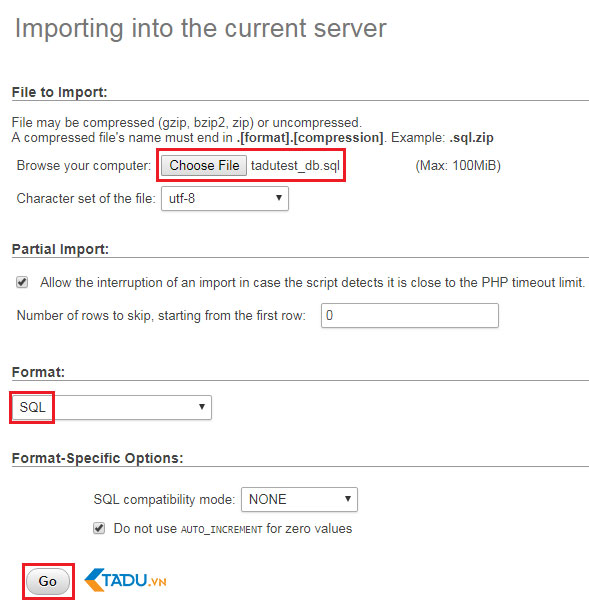
Tải database của website trên host cũ lên host mới
2.4. Thiết lập lại thông tin database theo host mới
Tuy cơ sở dữ liệu đã được tải lên host mới nhưng trong thiết lập vẫn theo thông tin của host cũ, do đó bạn cần phải chỉnh sửa lại đúng với dữ liệu của host mới.
Tại Cpanel host mới > Chọn File Manager > Vào thư mục gốc chứa website trên host mới.
Trong thư mục, tìm file wp-config.php > Chọn Edit
Tìm và sửa các phần sau đây theo thông tin bạn đã tạo ở bước 2.2:
- DB_NAME (Database name): Tên database ở host mới
- DB_USER (Database user): Tên user ở host mới
- DB_PASSWORD (Database password): Mật khẩu của database user
- DB_HOST (Database host): Địa chỉ của MySQL Server. Nếu không có địa chỉ riêng dành cho MySQL thì tại vị trí này bạn giữ nguyên là ‘localhost’.

Điều chỉnh wp-config.php phù hợp với các thông tin đã tạo trên host mới
Sau khi chỉnh sửa xong, bạn chọn Save để lưu file là hoàn tất.
Bước 3: Trỏ tên miền về host mới
Bạn có thể trỏ tên miền về host khi chuyển host WordPress bằng Name Server hoặc IP ở phần cấu hình DNS trong trang quản lý host mới. Bước này tiến hành tương tự như khi trỏ domain về host trong quá trình tạo website bằng WordPress.

Trỏ tên miền bằng Name Server về host mới
Chỉ cần nhập thông tin Name Server hoặc IP của host mới vào phần quản lý Name Server hoặc Quản lý Record tương ứng là hoàn tất trỏ tên miền. Bạn có thể xem lại video hướng dẫn liên kết domain và hosting để nắm rõ các thao tác nhé!
Trên đây là hướng dẫn chi tiết các bước chuyển host WordPress thủ công bằng Cpanel cực dễ để bạn tìm được một không gian mới tốt hơn cho website của mình. Nếu vẫn còn bất cứ thắc mắc nào, hãy để lại comment để Tadu giải đáp giúp bạn.
Nếu bạn đang sử dụng dịch vụ tên miền và hosting của Tadu, đội ngũ kỹ thuật của Tadu sẽ hỗ trợ 24/7 để giúp bạn xử lý các vấn đề một cách nhanh chóng nhất!
Tham khảo thêm:
- TẠO WEBSITE BẰNG WORDPRESS DỄ DÀNG CHỈ VỚI 4 BƯỚC
- TẠO FILE ROBOTS.TXT CHO WORDPRESS ĐỂ TỐI ƯU SEO WEBSITE
- 8 CÁCH BẢO MẬT WEBSITE TOÀN DIỆN VÀ HIỆU QUẢ NHẤT





